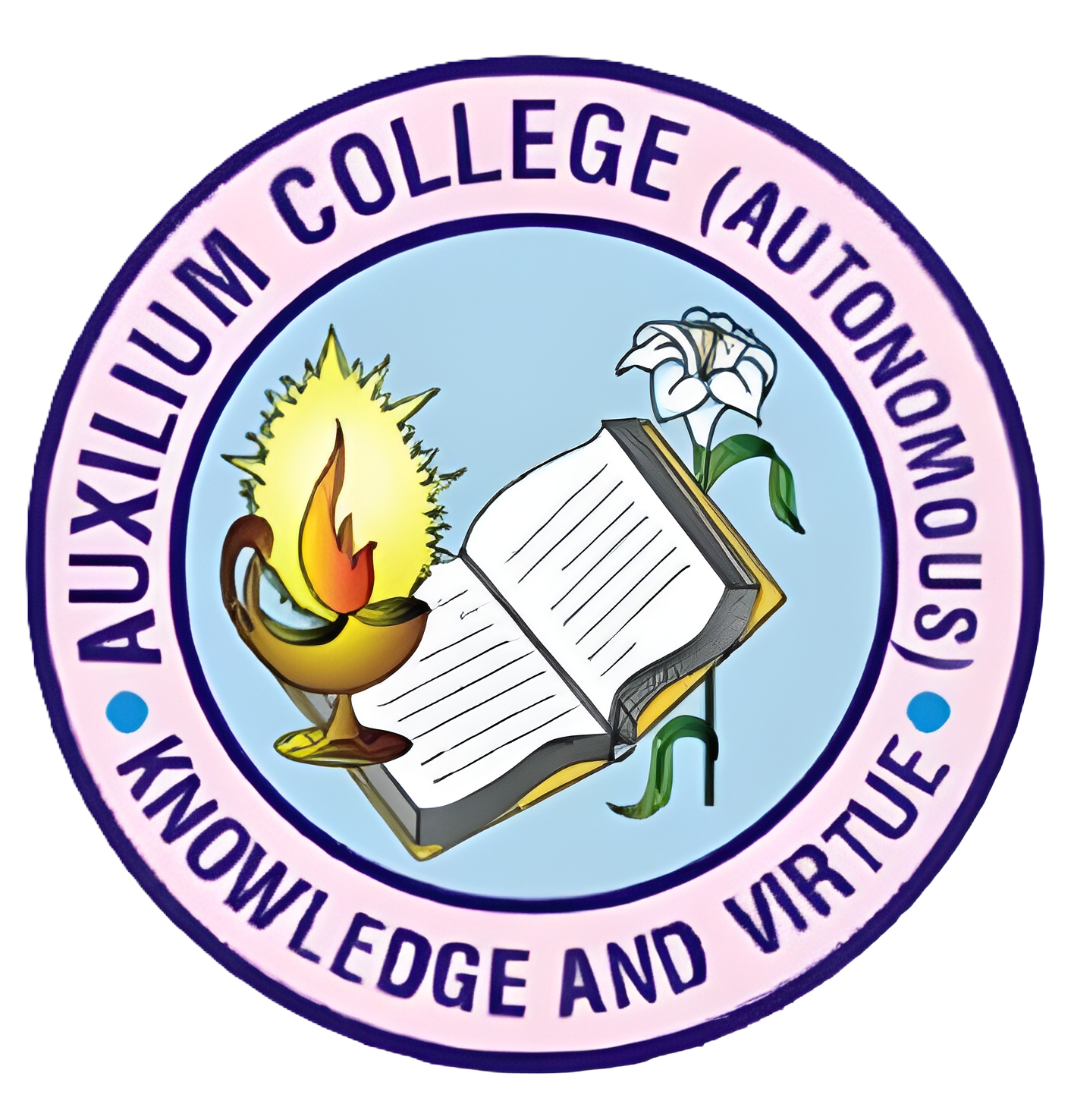 Auxilium College (Autonomous)
Auxilium College (Autonomous)
Application Status Description Your Application fee is paid successfully, Please fill up the application form . Application is submitted successfully , Please wait for the confirmation message from the selection team. Application is selected.Please go for certificate verification. Certificate verification is completed.Please proceed to pay the admission fee in Auxilium College Admission portal ,through Credit Card, Debit Card, Net Banking, UPI as per your convenience. Your admission is completed. Your application is on hold. Your application is cancelled. In the browser's address window type AUXILIUM College web site address www.auxiliumcollege.edu.in
- Click on ‘Online Admission’
- Click on 'Prospectus'. Read the Prospectus carefully.
- Click on 'Programme' to know the Programme offered.
- Click on 'Apply Now' to apply online.
- In the ‘Registration’ Tab enter the Registration Information(Name of the Applicant as in SSLC, Initial, Date of Birth, Application Type, Shift, Course, Last appeared HSC Register No, Mobile Number and Email Address.)
- Click on ‘Submit’ at the bottom of the Page.
- OTP or verification code will be sent to the Mobile , E-mail id specified.
- Login to your E-mail Account. Note the verification code sent.
- Enter OTP in the Verification Tab.
- Click on ‘Submit’ at the bottom of the Page.Your login details will be sent to only registered mobile number after verifing your mobile number.
- You can Login by clicking on the link sent to your E-mail id. Use your Login Credential.(Login using the user name and password sent to your E-mail id.)
- If clicking the link doesn't work, copy and paste the link into your browser's address window or retype it there and use your Login Credential.(Login using the user name and password sent to your E-mail id.)
- Offered Programmes will be displayed on your dashboard according to your application type.Click on 'Apply here' button then you will be taken to payment page.
- Verify the Payment Information in the ‘Payment’ Tab and click on ‘Pay Now’ Button.
- In the 'Payment' Tab, enter the Payment Information.
- Choose a Payment Method.(Credit Card/Debit Card/Net Banking)
- Provide the Details required
- Click on 'Pay Now'.
(Wait till your Payment is being processed and Transaction is complete. Do not hit refresh/click the back button or leave/close the page.)
- In the Payment Details Page displayed, Click on 'Print' button to take the Printout.
- Save as PDF if desired/required.
- Payment Debited Details will be sent to your E-mail id.
- Application Number will be sent to your E-mail id. Please note your Application Number.
- Click on ‘Admission’ and then on ‘Application Form’ where you can fill up your application form.
- In the 'Personal Details' Tab, enter the Personal Information required and upload your photo by clicking on ‘Select Image’. Click on 'Next' at the bottom of the page.
- In the 'Contact Details' Tab, enter the Contact Information required. If the Postal Address and Permanent Address are the same, click on the check box at the upper rightcorner of the page. A checkmark will appear. Click on 'Next' at the bottom of the page.
- In the 'Qualify Examination Details' Tab, enter the Examination Information required (Subject, Marks Secured, Maximum Marks....) and click on 'Next' at the bottom of the page. (Fill the Examination Information after the Results.)
- In the 'Certificate Upload & Declaration' Tab, click on 'Select Image' and upload the Certificates/Files. To upload more Files click on ‘Upload More Files’.
- In the Declaration Part at the lower bottom of the Page, click on the check box. A checkmark will appear to declare that all the particulars furnished are true and correct.
- - Click on 'Submit' button to submit your Application. Don't go back to the previous step.
Applicant can continue using the Login Credential till the Admission Process is Complete.
To apply for more than one course, Login into your login panel then find your course on the dashboard and click on 'Apply here' button and make payment
Admission Fee Payment Tab will be enabled after the Declaration of Results.
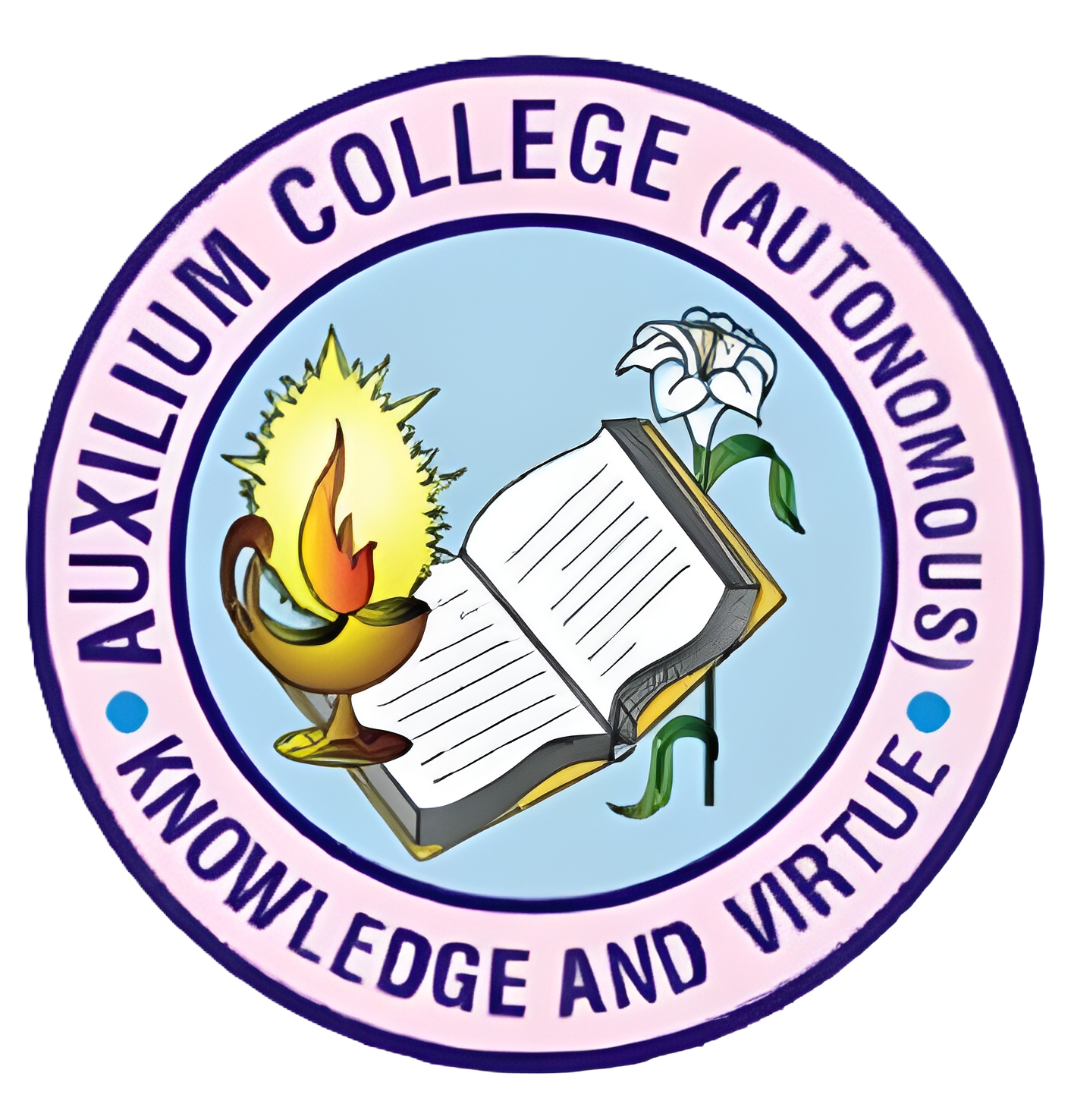 Auxilium College (Autonomous)
Auxilium College (Autonomous)